Llevo unas semanas investigando en la red sobre el flujo de trabajo para revelar archivos RAW en GNU/Linux y la verdad es que me ha costado encontrar información útil de verdad, siempre se hace mención para que sirve esto o aquello, descripción detallada de cada opción, pero en ningún caso explican cómo utilizar todo este aluvión de herramientas, ajustes y demás. Para el tratamiento de los archivos RAW, he elegido
The Unidentified Flying Raw (UFRaw) que es una utilidad de software libre para el tratamiento de archivos RAW de cámaras digitales creada por Udi Fuchs y que usa dcraw para decodificar los archivos.
En este manual voy a intentar centrar poca atención en los detalles de cómo funciona el software y mucho en qué se consigue utilizándolo y cómo hacerlo para conseguir un resultado aceptable, espero conseguirlo y oír vuestros comentarios, si es que llegáis hasta el final.
Para este manual he utilizado la última versión de UFRaw concretamente la versión 0.9, de la cual vamos a ver una pequeña descripción general para familiarizarnos. Si tu versión no es esta, no te preocupes porque la esencia de este manual se basa precisamente en los ajustes principales que puedes encontrar en cualquier versión de UFRaw.
Esta es la pantalla de inicio de UFRaw cuando lo usamos como plugin de Gimp, se diferencia poco de la pantalla principal cuando lo usamos de forma independiente (además UFRaw también puede funcionar desde línea de comandos, pero esto sería para otro manual). De forma general en esta ventana inicial podemos distinguir dos histogramas, las diferentes pestañas de ajustes (WB, Base, Color, Corrections, Zoom y EXIF), la imagen y las opciones de interpolación y de guardar en la parte inferior. Pero vamos a ver por separado cada una de estas partes y comentar cual es el ajuste inicial que debe de tener, para partir de todas las imágenes por igual:
BREVE DESCRIPCIÓN DEL PROGRAMA
HISTOGRAMA DE DATOS RAWEste es sin duda el gráfico que mayor información nos ofrece sobre nuestra imagen y el menos comprendido de todos, ni siquiera el
manual de usuario de UFRaw hace una descripción de su significado, le faltan las unidades de medida en los ejes y no tiene leyenda alguna. Por este motivo la descripción que hago aquí es mi interpretación de su significado y puede no ajustarse al que tiene en realidad, pero creo se aproxima bastante. En cualquier caso, si tuviera el honor de que Udi Fuchs leyese estas líneas le invito a que nos lo explique.
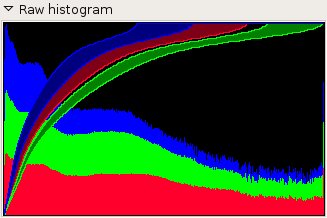
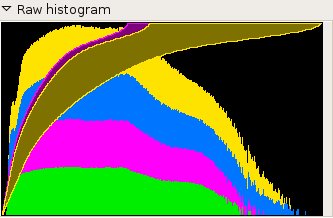
Como podéis observar este histograma puede variar según el tipo de datos raw, en estas figuras el primer histograma corresponde a los datos de una Olympus E-1 y se presentan en RGB, sin embargo el segundo histograma es de una Nikon Coolpix 4500 y ésta guarda los datos del CCD en formato CMYK. Sea cual sea el formato de los datos y la cámara de origen este histograma nos informa de la forma en la que se han almacenado los datos de nuestra imagen. Cuando la exposición es correcta el gráfico ocupará casi la totalidad del histograma, en cambio si hemos subexpuesto nuestra imagen el histograma aparecerá sólo al principio, y el caso contrario, si hemos sobrexpuesto nuestra foto aparecerán valores muy altos al final del histograma. Puedes ver un manual sobre como exponer correctamente el histograma
AQUÍEn ambos histogramas podemos apreciar superpuestas unas curvas (una por cada canal) que se corresponden con la representación de la distribución del gamma corregido. Esto significa que para convertir los datos brutos del sensor, en nuestra imagen final es necesario redistribuir los datos lineales captados por el CCD para que se ajusten a una distribución uniforme en la imagen final. Esta curva es el nexo de unión entre el "Raw histogram" (histograma de entrada) y el "Live histogram" (histograma de salida, el que vemos normalmente).
HISTOGRAMA DE SALIDA "LIVE HISTOGRAM"En este histograma se muestra una serie de 256 líneas verticales (una por cada valor de luminosidad), la altura de estas líneas corresponde con la cantidad de píxeles que hay en la imagen para cada valor de luminosidad. En el extremo izquierdo está el valor 0 (negro) y en el derecho el 255 (blanco). Si ticamos con el botón derecho sobre el gráfico existen diferentes modos de visualización, prefiero el modo RGB que superpone tres histogramas uno por cada canal (RGB), de esta forma me permite saber a qué canales afecta el ajuste que estoy haciendo.
En la parte inferior podemos encontrar los datos estadísticos del gráfico, separados por canal, como la media (
average) y la desviación típica (
Std. deviation); porcentaje sobrexpuesto (
Overexposed) y porcentaje subexpuesto (
Underexposed). Los dos botones (
Indicate) con sus casillas nos muestran en la imagen los píxeles sobre o subexpuestos como veremos después, yo prefiero tener las casillas desmarcadas para poder ver la imagen correctamente y pulsar
Indicate cada vez que quiero esta información.
PESTAÑAS DE AJUSTEEn el lado izquierdo de la ventana de UFRaw encontramos las diferentes pestañas que iremos ajustando, una a una para ir dando forma a nuestra imagen:
- WB - Balance de Blancos (White Balance): Este será el primer ajuste en nuestra imagen, y básicamente consiste en los ajustes de temperatura y matiz, que son los dos deslizadores que encontramos. Dependiendo de nuestro modelo de cámara encontraremos más o menos preajustes si ticamos en el diálogo "Camera WB"
[li]
Base - Curva Base: Este diálogo sirve para aplicar a nuestra imagen una curva característica de nuestra cámara. Creo que son las Nikon las cámaras que poseen una curva específica para cada modelo. En cualquier caso, todos las cámaras incluso las de un mismo modelo se podrían calibrar, calculando una curva característica que compense sus peculiaridades a la hora de la captura. Yo no utilizo ninguna cámara Nikon con curva, así que no puedo ayudaros en esto, pero sí que utilizo este diálogo para aplicar a mis fotos curvas de tonos de la página de
fotogenetic, concretamente la que veis seleccionada en la imagen (
fotogenetic_white_wedding_v35) [/li]
[li]
Color - Gestión de color: Este es posiblemente uno de los diálogos más importantes en nuestro flujo de trabajo, y uno de los menos comprendidos, o por lo menos el que más dolor de cabeza me ha dado. UFRaw posee un perfil de color de entrada (el de nuestra cámara) y otro perfil de salida (el de nuestra imagen) y dependiendo el que elijamos varía la amplitud de tonos contenidos en la imagen. No podemos elegir el perfil que nos guste o el más amplio, sino el que más se aproxime a nuestros dispositivos. Por ejemplo: mi Nikon Coolpix 4500 posee un perfil de color sRGB, podríamos pensar que si elegimos un perfil más amplio como podría ser Adobe_RGB1998 la totalidad de los tonos registrados por la cámara quedarían contenidos dentro de este perfil, y así es, pero que pasa con los tonos que posee Adobe_RGB1998 y que no han sido registrados por la cámara, pues cuando convertimos la imagen aparece una molesta dominante de color "salmón", además de un incremento de ruido considerable en la imagen producido por el desajuste entre los perfiles elegidos. Debemos elegir el perfil de entrada que más se ajuste a nuestra cámara y si tenemos el perfil específico de nuestra cámara, mejor. El perfil de salida debe ser aquel que se ajuste al tratamiento que vamos a darle a la imagen, si se trata de una imagen para web o para visualizarla en el ordenador con el sRGB sería bastante, pero si queremos obtener calidad para nuestras copias en papel y un postproceso digital lo más recomendable sería elegir Adobe_RGB1998 que posee una mayor amplitud de tonos. Igualmente, si nuestra cámara posee un perfil de color superior al de Adobe tendríamos que elegir Prophoto RGB. Todos estos perfiles poseen licencias restringidas, así que tendremos que descargarlos o buscarlos en otros programas que los poseen; en la
página de gestión de color de UFRaw podéis encontrar y descargar perfiles estándar y de algunas cámaras.
Los deslizadores de
Gamma y
Linearity sirven para variar las características de la curva de gamma corregida que describimos el apartado del histograma de datos raw, en esta ocasión sirve para afinar el ajuste del perfil de color elegido en la conversión del archivo raw, estos datos deberían de acompañar a los perfiles según las condiciones que se hallan creado pero desgraciadamente no se suelen facilitar por el tema que os comenté de las licencias, así que deberemos de calcularlos nosotros (
aquí hay un manual sobre como crear perfiles de dispositivos).
El botón
Intent se refiere al método de conversión del color entre el perfil de entrada y el de salida. El método relativo colorimétrico nos garantiza unos colores más naturales cuando no hay mucha diferencia entre los perfiles de entrada y salida, en caso contrario deberíamos elegir el perceptual.[/li]
[li]
Corrections - Correcciones: Este diálogo es el que nos permitirá ajustar la exposición (
Exposure), la saturación, el punto negro, el brillo y el contraste. Y esto se hace salvo para los ajustes que tienen sus propios deslizadores, de la misma manera que funciona la herramienta de curvas. Aquí también se pueden crear imágenes en blanco y negro bajando la saturación a cero, y esperemos que podamos en un futuro hacer virados cuando podamos ajustar la curva por canales separados.
Todos los botones que tienes el icono de unos piñones de motor generan un ajuste automático del parámetro elegido, y este suele ser bastante aceptable excepto el ajuste automático de la curva, que suele quedar bastante artificial.[/li]
[li]
Zoom: Bueno poco más que añadir a este ajuste, sólo que es una utilidad añadida a la versión 0.9 y que todavía resulta un poco rudimentaria. Por ejemplo sería interesante que los desarrolladores de UFRaw incluyeran un ajuste de zoom en las opciones del programa para no tener que venir a esta pestaña cada vez que se abre una imagen. Por otro lado, tendremos que recurrir al zoom en ocasiones para vigilar que nuestros ajustes no producen artefactos indeseables.[/li]
[li]
EXIF - Datos EXIF de nuestra foto: Aquí se muestran los datos exif que nuestra cámara grabó en el momento de realizar la fotografía. Si tienes suerte y tu cámara es una de las agraciadas que están soportadas estos datos se grabarán junto con la imagen que crees. Como puedes ver en la imagen yo no soy uno de los agraciados y los datos exif los puedo ver en el momento del revelado pero no son guardados en el archivo de salida.[/li]
[/list]

