Hola a todos(as),
Pues como dice el título, voy ha intentar corregir las
aberraciones de distorsión (cojín y barrilete) que producen las lentes al fotografiar, así como la
perspectiva.
Esta fotografía la tomé en Murcia, mientras Ana y su amiga andaban de compras, cando la vi en la pantalla del ordenador, me di cuenta de la fuerte distorsión en barrilete producida por la lente y del efecto de la perspectiva, que hace que la base del edificio sea más ancha.
Estuve dando vueltas por la red intentando lidiar con estas distorsiones, pero usando herramientas que me permitiesen el tratamiento de imágenes de más de 8 bits, y encontré HUGIN, que además de hacer fotos panorámicas se puede utilizar para corregir estas deformaciones (ver manuales:
Hugin tutorial - Perspective correction,
Hugin tutorial - Simulating an architectural projection,
WIKI perspective correction), pero no he sido capaz de hacer que HUGIN rectifique nada, he seguido los manuales y nada de nada. Así que, fustrado volví a retomar la corrección de estas deformaciones con
Gimp, que no soporta por ahora imágenes de 16 bits, pero así ya lo sabemos para cuando los desarrolladores puedan incluir esta capacidad en Gimp.
Como podeis ver en la imagen no hemos tocado nada todavía, ni siquiera he rotado la imagen para ver el edificio en posición vertical, esto es porque antes de modificar la gometría de la imagen es preciso corregir las deformaciones de la lente. Para esto yo he utilizado el
filtro para Gimp WideAngle, que lo que hace es aplicar la distorsión contraria a la que tenemos para corregir el efecto. Las instrucciones de instalación y el sitio de descarga lo podeis encontrar en el enlace anterior.
1.- Tenemos que ampliar un poco el tamaño de lienzo y de capa: Menú Imagen -> Tamaño de Lienzo... Yo he variado el tamaño horizontal de 2272 pix a 2500 pix, de esta manera cambia proporcionalmente el tamaño vertical, pulso CENTER, para que quede la imagen en el centro. Y después ajusto tambien el tamaño de capa: Menú Capa -> Capa a tamaño de imagen... Estos cambios los hago para tener espacio de sobra por los lados, porque cuando apliquemos las correcciones la imagen cambiará de tamaño y no quiero que quede recortada.
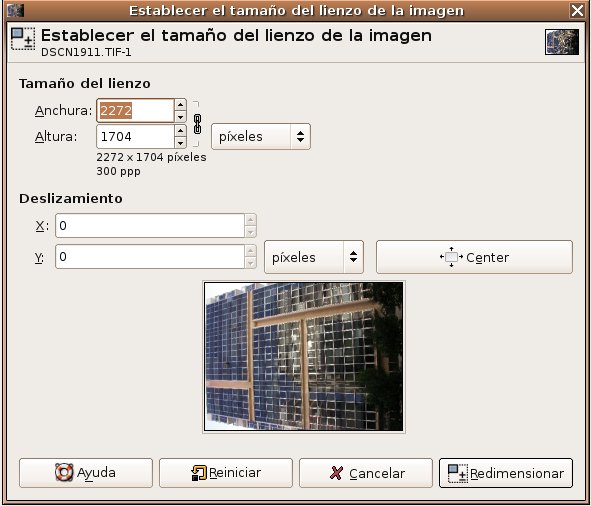
2.- Después aplico el filtro wideangle. Menu Filtros -> Distorsiones -> Wideangle... Este filtro es muy sencillo en apariencia y los mejores resultados se consiguen después de haberlo utilizado unas pocas veces. Se compone de 6 ajustes, de los cuales sólo vamos a tocar uno: Main los valores negativos de este ajuste aplican distorsión "cojín" para corregir "barrilete" y los valores positivos al contrario. Podéis ticar "Do preview", para ver como afectan los cambios a vuestra foto (pero en chiquitito), cuando creais que está corregido aplicáis, y si no os gusta Deshacer (Ctrl+Z) y lo haceis de nuevo, yo encontré un valor óptimo de -12.5 (y este valor me vale para todas mis fotos hechas con esta misma cámara y longitud focal).
El resultado es este, no sé si apreciáis la diferencia con la primera imagen
3.- Despué elegimos la herramienta Perspectiva (Mayúsc. + P) y ponemos los ajustes tal y como podeis ver en la siguiente imagen:
Estos son los ajustes que mejores resultados me han dado. Ahora consite en ajustar la cuadrícula de forma que coincida, lo mejor posible con las líneas guía que tenemos en nuestra fotografía, en este caso con las líneas de las ventanas, pero pueden ser: las vias de un tren, las esquinas de los edificios, los palos de una portería, etc.. cualquier línea que tengáis en vuestra foto puede servir.
Os recomiendo que utilizeis el zoom para hacer un ajuste lo más perfecto posible, yo he hecho coincidir la cuadrícula exactamente con el edificio, tanto las líneas verticales como las horizontales, las esquinas con los vértices, etc. Si en este paso apreciáis curvatura en las líneas guía, por ejemplo en las ventanas, quiere decir que nos quedamos cortos, o largos, en las correcciones de la lente. Si todo está correcto, ticamos en transformar y a ver que pasa.
Si todo ha ido correctamente no necesitaremos ni ajustar el horizonte, pero si hubiera que hacerlo
aquí tienes cómo. Ya sólo nos queda recortar y aplicar las modificaciones que queramos y el resultado, tachín:
Podeis usar el zoom para ver como se ajustan los marcos de las ventanas al marco de la foto, creo que está bien corregida.
Un saludote
Tomy